Edit Action
Once you have created an action, in cases where you want to make updates to it, you are able to edit it through Salesshaper.
Firstly, launch Salesshaper and go to Action. Then, depending on what type of Action you want to edit, you can proceed to:
Edit a Follow-up Action
To edit a follow-up action:
- Click on a follow-up action from the action list.
- On 'View Action', click the EDIT button.
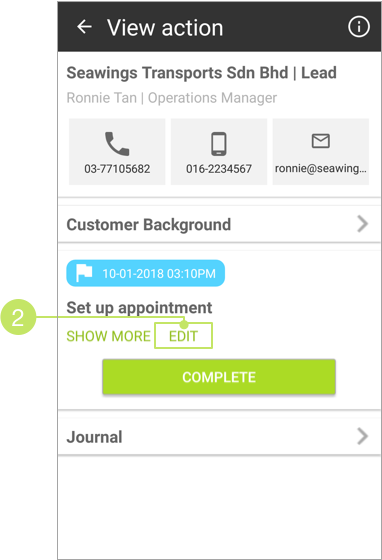
- You can change the action name, due date and time, reminder and notification, or customer reminder.
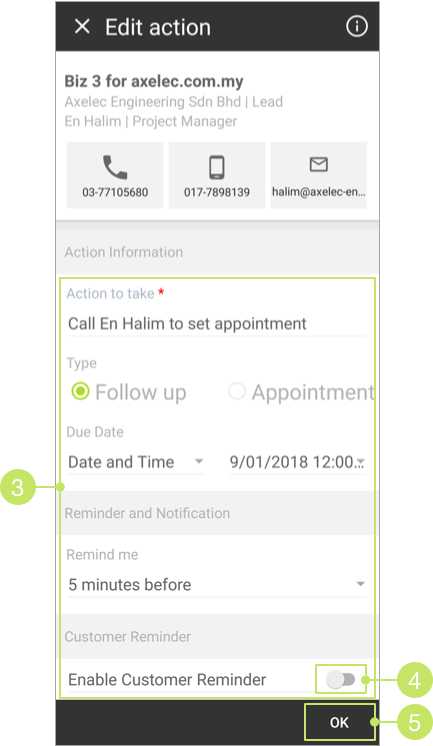
- For the ‘Customer Reminder’ column, you can toggle
 (enabled) or
(enabled) or
 (disabled).
(disabled).
When this option is enabled, you can edit the "Send Customer Reminder" option, customer or recipient email address, email subject and email content.
Note:
There is an exception on what can be changed in the edit action page.
Under the action Type, once the action is created as a "Follow-up", it cannot be changed to an "Appointment", or vice versa. - Once you have done editing, click OK to save the changes.
Edit an Appointment Action
To edit an appointment action:
- Click on an appointment action from the action list.
- On 'View Action', click the EDIT button.
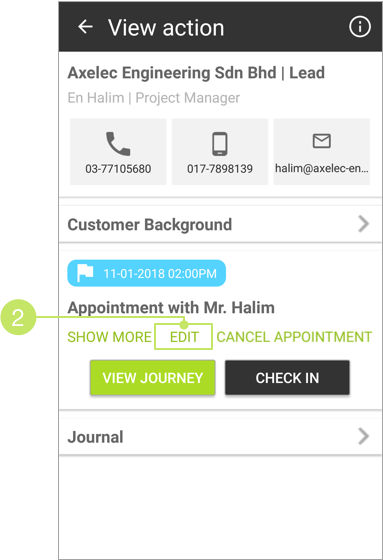
- You can change the action name, due date and time, location, reminder and notification, or customer reminder.
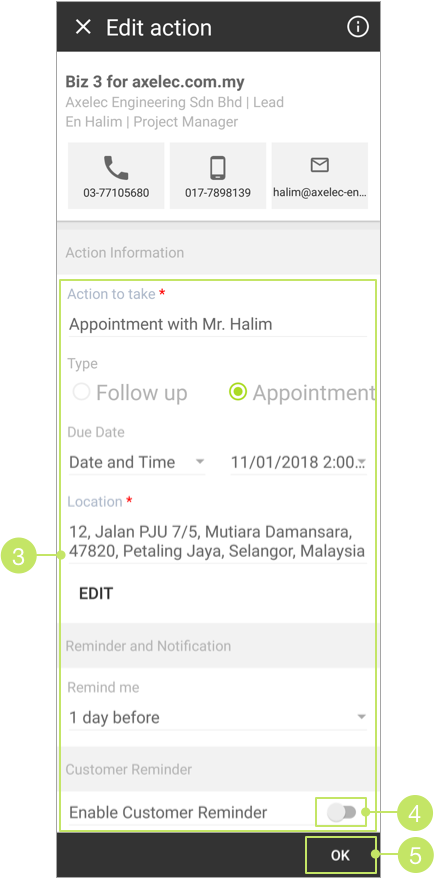
- For the ‘Customer Reminder’ column, you can toggle
 (enabled) or
(enabled) or
 (disabled).
(disabled).
When this option is enabled, you can edit the "Send Customer Reminder" option, customer or recipient email address, email subject and email content.
Note:
There is an exception on what can be changed in the edit action page.
Under the action Type, once the action is created as an "Appointment", it cannot be changed to a "Follow-up", or vice versa. - Once you have done editing, click OK to save the changes.
Edit an Invoice Action
To make changes to an invoice action:
- Click on an invoice action from the action list.
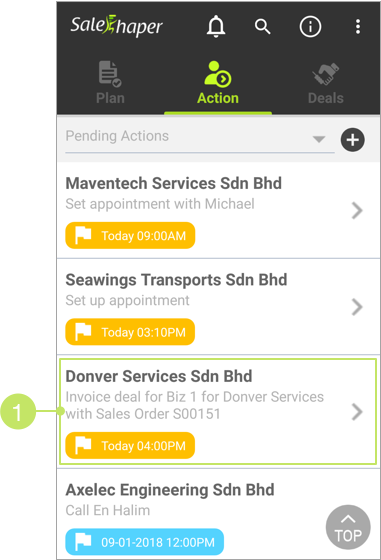
- On 'View Action', click the EDIT button.
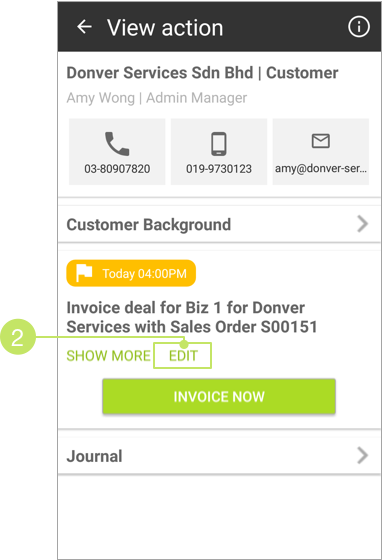
- You can only change the due date and time of the action.
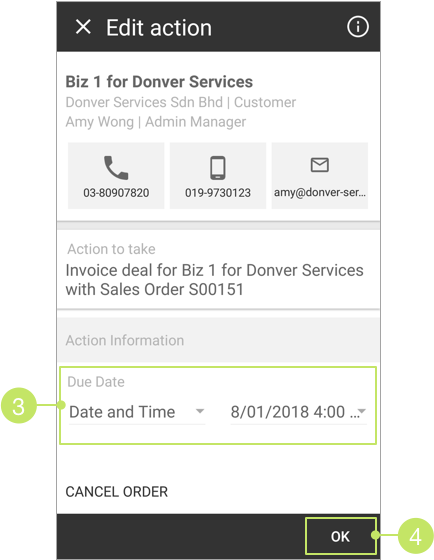
- Once you have done editing, click OK to save the changes.
Did not find an answer to your question? Write to us at support@salesshaper.com