About Plan
When you launch SalesShaper, you will land at Plan, which shows you your overall sales and activity statistics.
A typical Plan page looks like the image below.
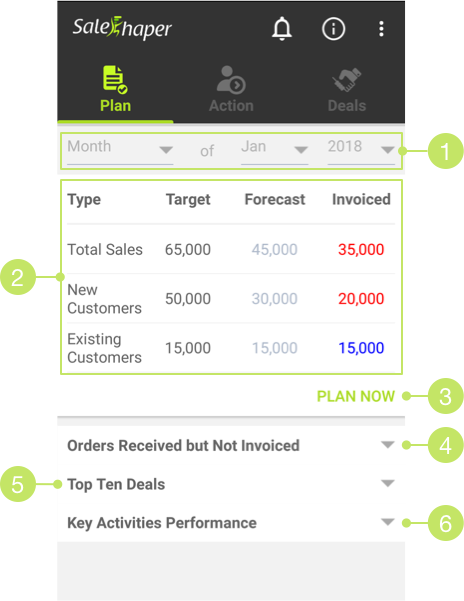
1. The Month Filter
Choose a month to see your target and performance. SalesShaper selects current month by default.
2. Sales Target, Forecast and Invoiced Table
In this table, the first row shows your total sales target, sales forecast and invoiced sales of the selected month. The subsequent two rows are the breakdown of the total sales into new customers and existing customers' sales.
The sales targets were the amount set by your sales manager, which was displayed on the "Target" column. The amounts that fall under the "Forecast" column are the total amounts of deals that have reached the Quotation Sent stage on the selected month, while the amounts under the "Invoiced" column are the total amounts of deals that have been invoiced on the selected month.
Here is an example- Let's say you have a deal named Deal A.
When you've updated Deal A's stage to Quotation Sent, its amount will be added into Forecast.
If the account that is associated to Deal A is a Lead, or, it has just been converted to Customer for the selected month,
the amount of Deal A will be added to the Forecast for New Customers;
otherwise, if the account is an existing Customer, the amount will fall under Forecast for Existing Customers.
When you have received a purchase order for Deal A, and you have invoiced it, this amount will be added to Invoiced.
If the account of Deal A is a new customer, the Deal Amount will show up on Invoiced Sales for New Customers;
if it is an existing customer, the Deal Amount will be displayed under Invoiced Sales for Existing Customers.
Note that the forecast amounts will not decrease even though the deal has been invoiced.
Note:
If the invoiced amount is less than the target amount of the same row, the invoiced amount will be in red, indicating that you haven't reach your sales target.
It will turn blue when it has reached or surpassed the target.
To view the deals that made up the forecast amounts, click on the figures under the "Forecast" column, and you'll see the list of deals. Likewise, click the figures under the "Invoiced" column to view the list of invoiced deals.
3. Plan Now Button
The PLAN NOW button is a handy button for you to start using SalesShaper. Click it to add a new account and a deal, followed by an action.
4. Orders Received but Not Invoiced
Expanding this section will show the list of orders (order received deals) that are not invoiced. You can click on a deal from the list of orders to view the details.
5. Top Ten Deals
Expanding this section will show the top ten deals, which are pending deals with the highest amount. You can click on a deal from the pop-up list to view the details.
6. Key Activities Performance
This section displays the target and statistics of your sales activities. The expanded key activities performance looks like the image below.
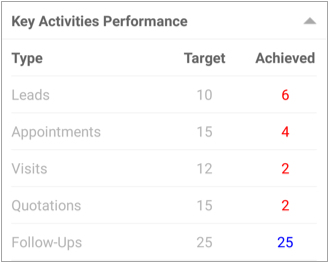
Note:
If the achieved amount is less than the target amount of the same row, the achieved amount will be in red, indicating that you haven't reach the targeted KPI.
It will turn blue when it has reached or surpassed the target.
You can view more about these figures at: About Key Activities Target and Achieved Amounts.
Next Topic: About Sales Target, Forecast and Invoiced Amounts ⋙
Did not find an answer to your question? Write to us at support@salesshaper.com